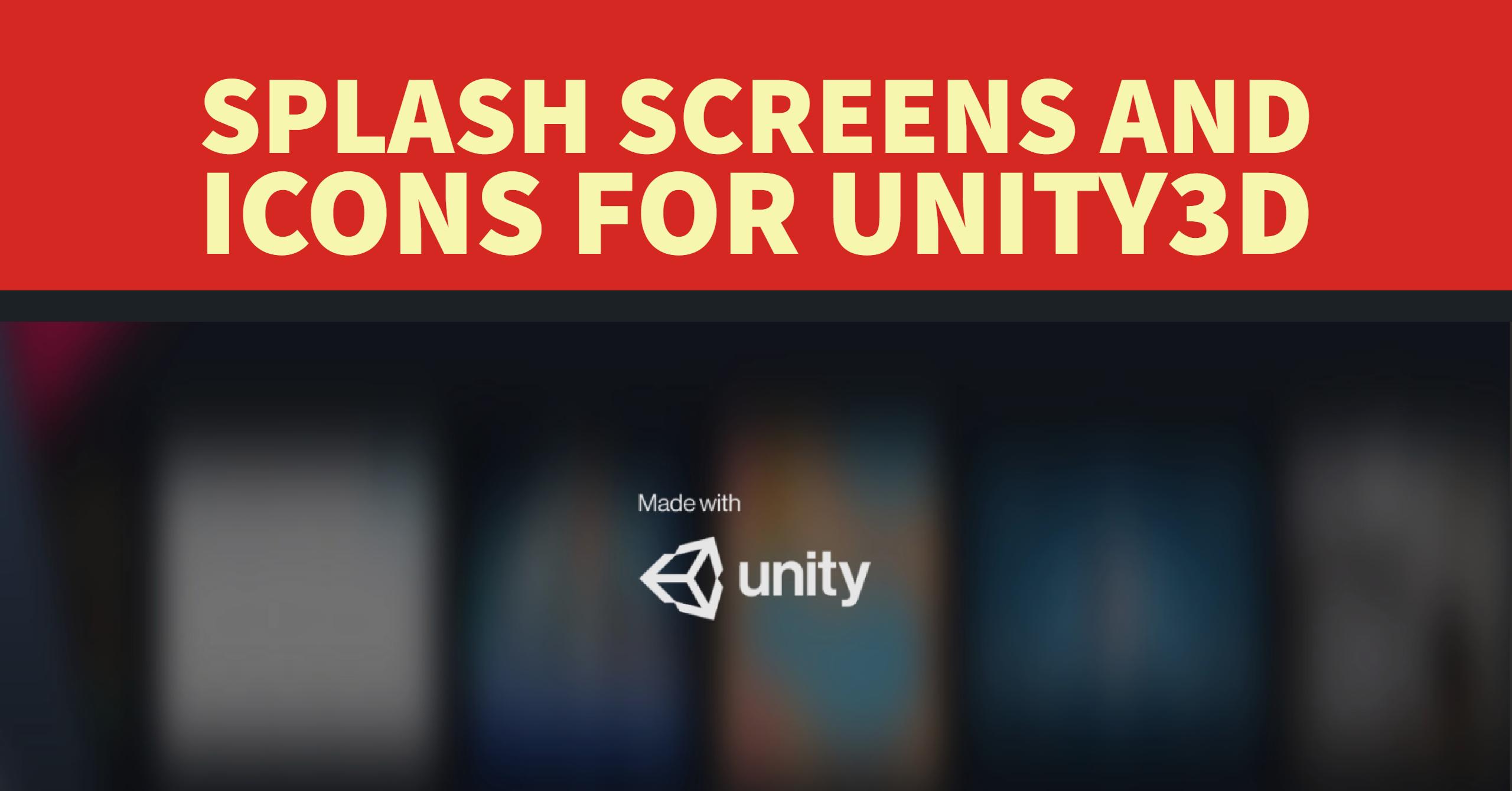
If you’re building a Unity game, or even a business application, eventually you’ll end up doing a build.. and when you do, you want to make it look as polished as possible. One way to add a little extra touch of shiny goodness is with custom splash screens and icons. Adding custom Unity3d splash screens only takes a few minutes, and adding custom icons can be done in just a few minutes. So before you release your game to itch.io or steam.. or send your completed app over to your client, make sure you spend a few minutes and make it look professional. In this article, I’ll show you the options available, what images you need, at what sizes, and where to put them.
Splash Screens
The new Unity3d splash screen system is really flexible and easy to use. You can easily add more images to the intro than you’d ever want. I added 10 before I quit clicking the button.. who knows if there’s a limit.
To customize your splash screen, you need to open the “player settings” window.
Once it’s open, expand out the “Splash Image” section.
If you’re using the “Personal Edition” of Unity, the “Show Splash Screen” option can not be turned off. This is because Unity forces the “Made with Unity” branding on games built with personal edition.
Take a look at the Logos section. It starts off empty.
To add a screen, click the + icon.
Next you can select an image. But the image must be a Sprite.
Image Settings
If your image is not set to a sprite, you can change that by selecting the image in your project view and changing the “Texture Type” to “Sprite (2D and UI)”
You’ll also want to change the mesh type to “Full Rect“.. if you don’t and your image has transparency, it’ll be clipped on import and look stretched out when it shows in the splash screen.
What resolution should my Unity3d splash screen image be?
This depends on your target devices. If you’re aiming at devices displaying 2560×1440 (most new phones and monitors), you can of course have your splash image match that resolution. If you’re worried about install size though, you can always shrink it down to 1920×1080 and it’ll look just fine. If you do go with 2560×1440 though, make sure you adjust the “Max Size” on the import settings to 4096 or your image will be re-scaled down and you’ll lose that extra resolution.
Your image can be transparent or opaque, the choice is up to you. If you go with an opaque image, you’ll probably want to have your splash screen settings set to sequential, or it’ll look a bit weird… (we’ll get to that setting in a minute)
Draw Modes
You’re given two options for draw mode. You can either choose “Unity Logo Below” or “All Sequential”.
In Unity Logo Below mode, your icon will take up the upper 50% of the screen and the Unity logo will be below it. Each additional logo you add will also be shown this way.
Sequential mode will show your logos full screen.
For the animation settings, you can choose “Static”, “Dolly”, or “Custom”
The animation that plays is your logo growing.. in Dolly mode, it’ll start off a little smaller and grow.
Static mode keeps it from animating and just sets it to it’s actual size.
Custom lets you adjust the zoom speed of the logo and the background image.
Background
You can also set a background image. This is a full screen image that get stretched to fit.
The Icon
You can set your icon in the player settings.
The icon you set here is shown for the application file and in the top of your app if it’s windowed… (and on the toolbar)
App Config Dialog
The last thing you’ll want to configure is an application configuration dialog image.
If you’re forcing the game to a specific resolution, you don’t need this. But if you allow the user to select their resolution before launching, you’ll want to put something here.
The image here needs to be exactly 432 x 163.
With this set right, your app dialog will look like this.
Conclusions
Adding unity3d splash screens and icons is an easy task. But it’s also something a lot of people skip right over. I can’t even count the # of games and apps I’ve come across with the default icons. Now that you know how to change them, go in and update your apps, add a little extra polish for just a couple minutes of work.










